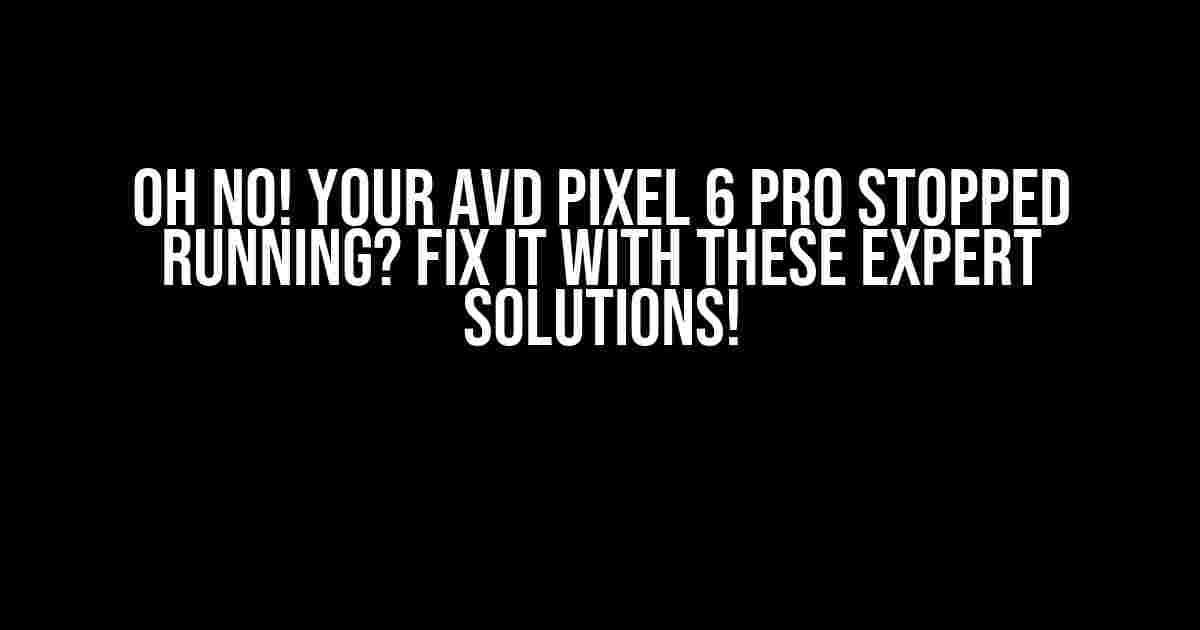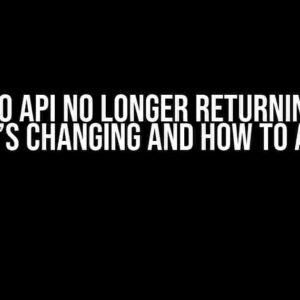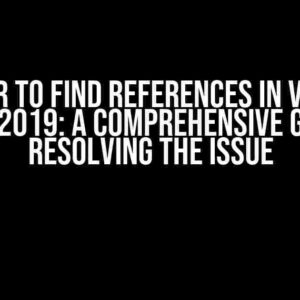Don’t panic! If your Avd Pixel 6 Pro has suddenly stopped running, it’s not the end of the world. In this comprehensive guide, we’ll take you through a series of troubleshooting steps to help you diagnose and fix the issue. So, take a deep breath, and let’s dive in!
Pre-Troubleshooting Checklist
Before we begin, make sure you’ve checked the following:
- Your phone is properly charged (at least 10% battery life)
- Your phone is not in airplane mode or do not disturb mode
- You’ve restarted your phone at least once
- You’re running the latest Android version and security patch
- You’ve cleared the cache and data of recently installed apps
Software-Related Issues
Let’s start with the most common culprits: software-related issues. Follow these steps to troubleshoot and potentially fix the problem:
Force Restart
If your phone is frozen or unresponsive, try a force restart:
1. Press and hold the Power button and the Volume down button simultaneously for 10-15 seconds. 2. Release the buttons when the phone restarts.
Boot in Safe Mode
Boot your phone in safe mode to disable all third-party apps and see if the issue persists:
1. Press and hold the Power button until the Power off option appears. 2. Long-press the Power off option until the Safe mode toggle appears. 3. Toggle Safe mode ON. 4. Your phone will now boot in safe mode.
Clear Cache Partition
Clearing the cache partition can help resolve software-related issues:
1. Press and hold the Power button and the Volume down button simultaneously until the boot menu appears. 2. Use the Volume down button to navigate to the Recovery mode option. 3. Press the Power button to select the Recovery mode option. 4. Use the Volume down button to navigate to the Wipe cache partition option. 5. Press the Power button to select the Wipe cache partition option. 6. Confirm that you want to wipe the cache partition.
Perform a Factory Reset
As a last resort, you can perform a factory reset to start from scratch:
1. Go to Settings > System > Advanced > Reset options. 2. Select the Erase all data (factory reset) option. 3. Follow the prompts to complete the factory reset process.
Hardware-Related Issues
If software troubleshooting didn’t work, it’s time to investigate hardware-related issues:
Check for Physical Damage
Inspect your phone for any signs of physical damage, such as:
- Cracked screen or casing
- Water damage or corrosion
- Loose or damaged connector pins
chargging Port Issues
Check the charging port for any debris or corrosion:
1. Use a soft cloth or brush to gently clean the charging port. 2. Inspect the charging port for any signs of corrosion or damage.
Battery Issues
Check the battery for any signs of swelling or damage:
1. Remove the phone case or cover to inspect the battery. 2. Look for any signs of swelling, bulging, or damage.
Troubleshooting the Android Debug Bridge (ADB)
If you’re still having issues, let’s troubleshoot the Android Debug Bridge (ADB):
Enable USB Debugging
Enable USB debugging to allow ADB to communicate with your phone:
1. Go to Settings > Developer options > USB debugging. 2. Toggle USB debugging ON.
Check ADB Connection
Verify that ADB is properly connected to your phone:
1. Open a command prompt or terminal window on your computer. 2. Navigate to the platform-tools directory (e.g., C:\Users\YourUsername\AppData\Local\Android\Sdk\platform-tools). 3. Type the command "adb devices" and press Enter. 4. Your phone's serial number should appear in the list of devices.
Force ADB Reboot
Force your phone to reboot using ADB:
1. Open a command prompt or terminal window on your computer. 2. Navigate to the platform-tools directory (e.g., C:\Users\YourUsername\AppData\Local\Android\Sdk\platform-tools). 3. Type the command "adb reboot" and press Enter. 4. Your phone will now reboot.
Conclusion
If none of the above steps resolved the issue, it’s possible that there’s a hardware fault or more complex software problem. You may want to:
- Contact the manufacturer or a authorized service center for further assistance
- Visit an authorized repair center for a professional diagnosis and repair
- Consider performing a repair or replacement if your phone is still under warranty
Remember to always follow proper troubleshooting procedures to avoid causing further damage to your phone. If you’re unsure about any of the steps, it’s always best to consult a professional.
| Issue | Solution |
|---|---|
| Phone stopped running | Force restart, boot in safe mode, clear cache partition, perform a factory reset |
| Software-related issues | Clear cache and data of recently installed apps, update Android version and security patch |
| Hardware-related issues | Check for physical damage, inspect charging port, check battery for signs of swelling or damage |
| ADB issues | Enable USB debugging, check ADB connection, force ADB reboot |
By following this comprehensive guide, you should be able to troubleshoot and potentially fix the issue with your Avd Pixel 6 Pro. Remember to stay calm, be methodical, and don’t hesitate to seek professional help if needed.
Frequently Asked Question
Is your Pixel 6 Pro suddenly stopped running? Don’t panic, we’ve got you covered! Here are some troubleshooting tips to get your device up and running again.
Why did my Pixel 6 Pro suddenly stop running?
There could be several reasons why your Pixel 6 Pro stopped running, including a software glitch, battery drain, or hardware failure. Try restarting your device in safe mode to isolate the issue. If the problem persists, it’s possible that there’s a hardware fault that requires professional attention.
How do I restart my Pixel 6 Pro in safe mode?
To restart your Pixel 6 Pro in safe mode, press and hold the Power button until your device restarts. As it boots up, release the Power button and immediately hold down the Volume down button. Keep holding it until your device boots up in safe mode. This will disable all third-party apps, allowing you to troubleshoot the issue.
What if my Pixel 6 Pro won’t turn on at all?
If your Pixel 6 Pro won’t turn on, try charging it for at least 30 minutes to ensure the battery isn’t completely drained. If it still doesn’t turn on, try booting it into recovery mode by pressing and holding the Power button and the Volume down button simultaneously for at least 10 seconds. If none of these steps work, it’s possible that there’s a hardware fault that requires professional attention.
How do I perform a factory reset on my Pixel 6 Pro?
To perform a factory reset on your Pixel 6 Pro, go to the Settings app, select System, then Advanced, and finally Reset options. Select Erase all data (factory reset) and follow the prompts to complete the process. Note that this will erase all your data, so make sure to back up your device before doing so.
What if I’ve tried all the troubleshooting steps and my Pixel 6 Pro still won’t work?
If you’ve tried all the troubleshooting steps and your Pixel 6 Pro still won’t work, it’s possible that there’s a hardware fault that requires professional attention. In this case, you may need to contact Google support or visit a authorized service center for further assistance. They’ll be able to diagnose the issue and provide a solution or repair options.