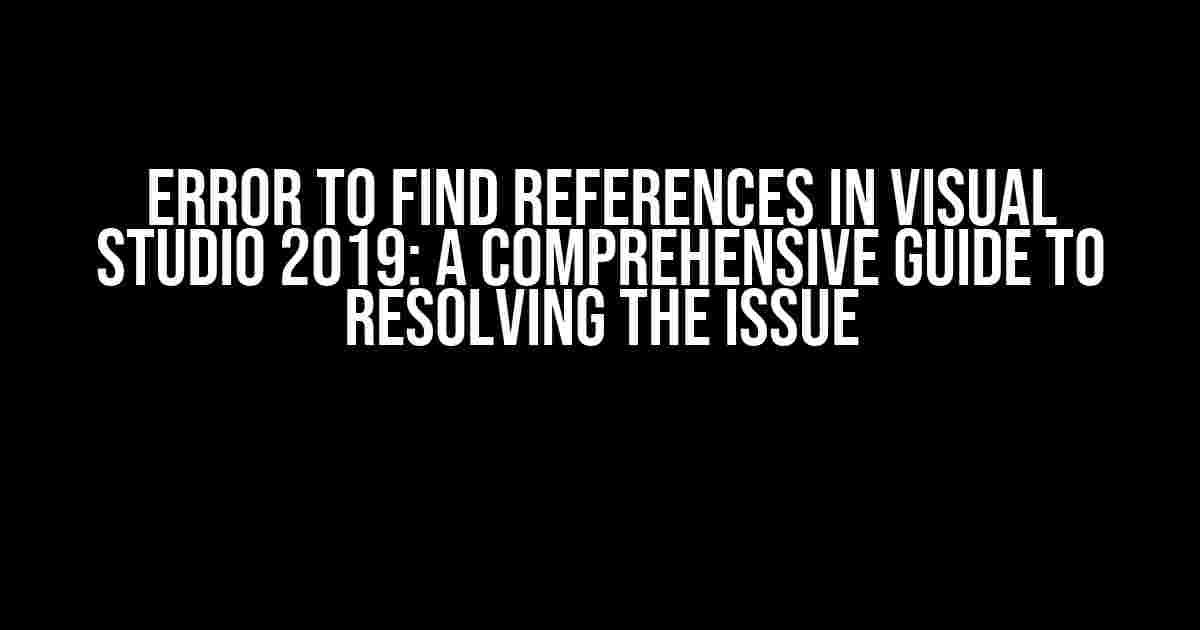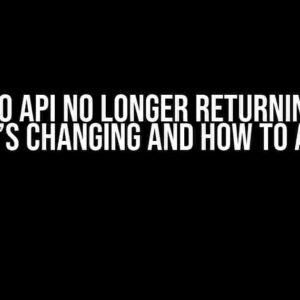Are you tired of encountering the frustrating “Error to find references” issue in Visual Studio 2019? You’re not alone! This pesky error can bring your development workflow to a screeching halt, wasting precious time and energy. Fear not, dear developer, for we’re about to embark on a fascinating journey to conquer this bug and get your coding mojo back on track!
What causes the “Error to find references” issue?
The “Error to find references” issue typically occurs when Visual Studio 2019 is unable to locate or resolve references to external libraries, frameworks, or assemblies. This can be due to various reasons, including:
- Missing or corrupted reference files
- Incorrectly configured project settings
- Invalid or outdated NuGet packages
- Folder or file permissions issues
- Conflicting versions of dependencies
Common Scenarios that Trigger the Error
Before we dive into the solutions, let’s take a look at some common scenarios that might trigger the “Error to find references” issue:
-
Adding a new project reference:
// Adding a new project reference
using MyOtherProject;
Visual Studio 2019 might struggle to find the reference if the project is not properly configured or if the reference file is missing.
-
Updating or installing NuGet packages:
// Installing a NuGet package
Install-Package AutoMapper
Outdated or incompatible NuGet packages can lead to reference issues.
-
Migrating a project from a previous version of Visual Studio:
When migrating a project from an earlier version of Visual Studio, the project settings and configurations might not be compatible with Visual Studio 2019, resulting in reference issues.
Step-by-Step Guide to Resolving the “Error to find references” Issue
Now that we’ve covered the causes and common scenarios, it’s time to get hands-on and fix the issue! Follow these step-by-step instructions to resolve the “Error to find references” problem:
Step 1: Check the Project References
Start by reviewing your project references:
- Open your project in Visual Studio 2019.
- In the Solution Explorer, right-click on the project and select “Properties”.
- In the Project Properties window, navigate to the “References” tab.
- Verify that all references are properly configured and pointing to the correct locations.
- Remove any unnecessary or broken references.
Step 2: Verify the NuGet Packages
Next, inspect your NuGet packages:
- Open the NuGet Package Manager by right-clicking on the project and selecting “Manage NuGet Packages”.
- In the NuGet Package Manager window, ensure that all packages are up-to-date and compatible with your project.
- Uninstall and reinstall any problematic or outdated packages.
- Verify that the package versions are consistent across all projects in the solution.
Step 3: Check the File and Folder Permissions
Ensure that the necessary file and folder permissions are in place:
- Verify that the project folder and files have the necessary read and write permissions.
- Check that the Visual Studio 2019 installation folder has the necessary permissions.
- Run Visual Studio 2019 as an administrator to ensure sufficient permissions.
Step 4: Clean and Rebuild the Project
Perform a clean and rebuild of your project:
- Open the Solution Explorer and right-click on the project.
- Select “Clean” and then “Rebuild” to recreate the project files and assemblies.
- This step helps to eliminate any temporary or corrupted files that might be causing the issue.
Step 5: Reset the Visual Studio 2019 Settings
As a last resort, try resetting the Visual Studio 2019 settings:
- Close Visual Studio 2019.
- Delete the Visual Studio 2019 settings file (usually located at `%APPDATA%\Microsoft\VisualStudio\2019\Settings\CurrentSettings.vssettings`).
- Restart Visual Studio 2019 and reload your project.
- This step will reset all Visual Studio 2019 settings to their default values.
Additional Troubleshooting Tips
If the above steps don’t resolve the issue, try these additional troubleshooting tips:
- Check the Visual Studio 2019 event log for any error messages or warnings related to the reference issue.
- Verify that the necessary .NET Framework or .NET Core versions are installed and configured correctly.
- Try deleting the `bin` and `obj` folders in the project directory to force a rebuild of the project.
- Disable any unnecessary or conflicting extensions in Visual Studio 2019.
- Consult the Visual Studio 2019 documentation and online forums for specific guidance on resolving reference issues.
Conclusion
The “Error to find references” issue in Visual Studio 2019 can be a frustrating and time-consuming problem to resolve. However, by following the step-by-step guide outlined in this article, you should be able to identify and fix the underlying cause of the issue. Remember to stay calm, patient, and methodical in your troubleshooting approach, and don’t hesitate to seek additional help if needed.
| Common Causes of “Error to find references” | Solutions |
|---|---|
| Missing or corrupted reference files | Verify project references, clean and rebuild the project, and check file and folder permissions |
| Incorrectly configured project settings | Review project properties, verify NuGet packages, and reset Visual Studio 2019 settings |
| Invalid or outdated NuGet packages | Update NuGet packages, uninstall and reinstall problematic packages, and verify package versions |
| Folder or file permissions issues | Check file and folder permissions, run Visual Studio 2019 as an administrator |
| Conflicting versions of dependencies | Verify package versions, update NuGet packages, and clean and rebuild the project |
By following the instructions outlined in this article, you should be able to successfully resolve the “Error to find references” issue in Visual Studio 2019. Happy coding!
Here are 5 Questions and Answers about “Error to find references in Visual Studio 2019” with a creative voice and tone:
Frequently Asked Questions
Stuck in Visual Studio 2019 and can’t find those pesky references? Don’t worry, we’ve got you covered!
Why can’t I find references in my Visual Studio 2019 project?
This might happen if your project is not set up to use the correct framework or platform. Try checking your project properties to ensure that the target framework and platform are correct. Also, make sure that the referenced assembly is compatible with your project’s framework.
I’ve checked my project properties, but I still can’t find the references. What’s next?
Hmm, that’s weird! In that case, try cleaning and rebuilding your project. Sometimes, Visual Studio just needs a little kick in the pants to get things working again. Go to Build > Clean Solution, and then Build > Rebuild Solution. If that doesn’t work, try deleting the .suo and .csproj.user files and then reopening your project.
I’ve tried cleaning and rebuilding, but I still can’t find the references. What about my NuGet packages?
Aha! Good thinking! NuGet packages can sometimes cause issues with references. Try updating all your NuGet packages to the latest version, or try removing and reinstalling the problematic package. You can also try deleting the package cache and then reinstalling the package.
I’ve checked everything, but I still can’t find the references. Is it a Visual Studio bug?
It’s possible, but unlikely. Before you blame Visual Studio, try resetting your Visual Studio settings to their default values. Sometimes, a wonky setting can cause issues. You can also try reinstalling Visual Studio or seeking help from the Visual Studio community forums.
I’ve tried everything, and I still can’t find the references. What’s the last resort?
Okay, last resort time! If all else fails, try creating a new project from scratch and adding your files one by one. This might help you identify if the issue is with a specific file or dependency. If that still doesn’t work, you might need to seek help from a seasoned developer or a Visual Studio expert.