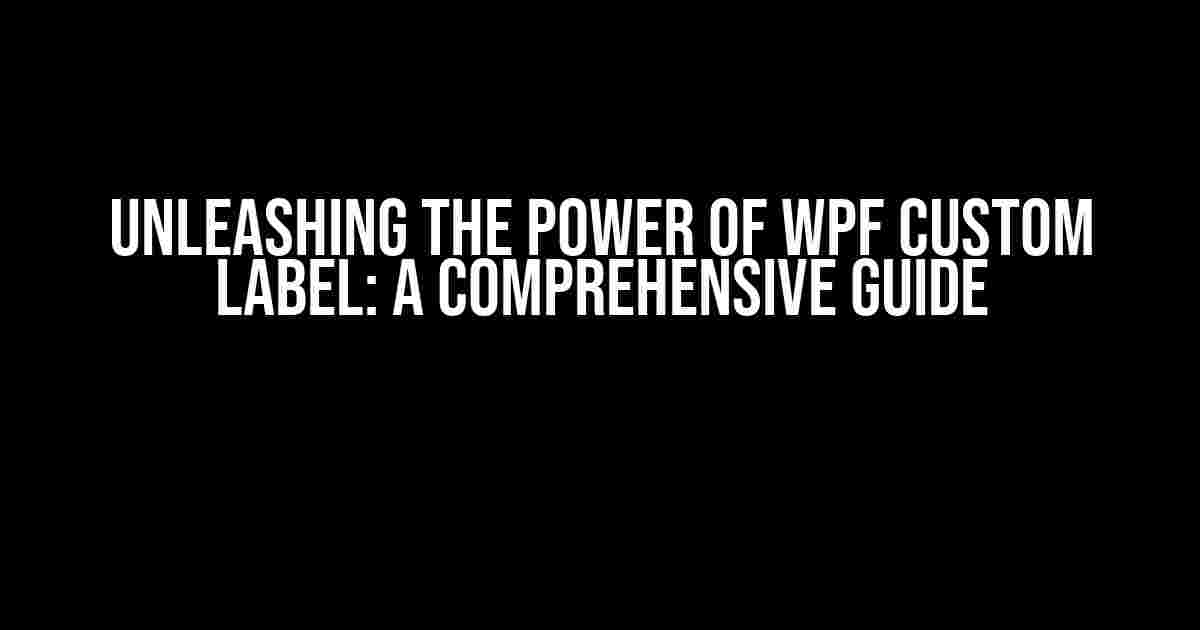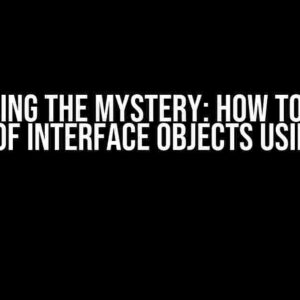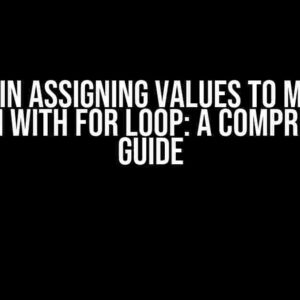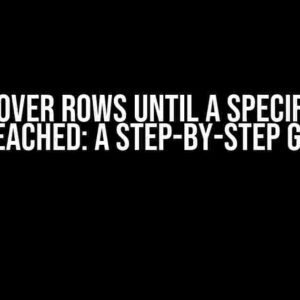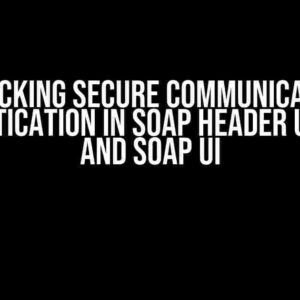Windows Presentation Foundation (WPF) is a powerful framework for building Windows desktop applications, and one of its most versatile controls is the Label. But what if you want to take your Label to the next level? That’s where WPF Custom Label comes in! In this article, we’ll dive into the world of custom Labels, exploring how to create, design, and deploy your own unique Label control.
What is a WPF Custom Label?
In WPF, a Label is a basic control used to display text or other content on the screen. But with a custom Label, you can take this basic control and turn it into a powerhouse of design and functionality. A custom Label can be tailored to fit your specific needs, whether that’s displaying complex data, adding interactive elements, or simply providing a unique visual style.
Why Use a WPF Custom Label?
So why would you want to create a custom Label? Here are just a few reasons:
- Customization**: With a custom Label, you can tailor the control to fit your specific needs, whether that’s changing the font, color, or layout.
- Flexibility**: A custom Label can be used in a wide range of applications, from simple text displays to complex data visualizations.
- Branding**: A custom Label can be designed to match your brand’s visual identity, making it a great way to create a consistent look and feel across your application.
Creating a WPF Custom Label
Now that we’ve covered the what and why, let’s dive into the how! Creating a custom Label in WPF involves several steps, but don’t worry – we’ll break it down into manageable chunks.
Step 1: Create a New WPF Project
Fire up Visual Studio and create a new WPF Application project. Give your project a name, and make sure to select the .NET Framework version that’s compatible with your system.
<Window x:Class="WpfCustomLabel.MainWindow"
xmlns="http://schemas.microsoft.com/winfx/2006/xaml/presentation"
xmlns:x="http://schemas.microsoft.com/winfx/2006/xaml"
Title="WPF Custom Label" Height="350" Width="525">
<Grid>
</Grid>
</Window>
Step 2: Create a New Class
In your project, create a new class that will serve as the basis for your custom Label. This class should inherit from the `System.Windows.Controls.Control` class.
using System.Windows;
using System.Windows.Controls;
namespace WpfCustomLabel
{
public class CustomLabel : Control
{
// We'll add properties and methods here later
}
}
Step 3: Define the Control Template
In WPF, the control template is what defines the visual appearance of your control. You can define the template using XAML or code-behind. For this example, we’ll use XAML.
<ControlTemplate TargetType="{x:Type local:CustomLabel}">
<Border Background="{TemplateBinding Background}"
BorderBrush="{TemplateBinding BorderBrush}"
BorderThickness="{TemplateBinding BorderThickness}">
<ContentPresenter Content="{TemplateBinding Content}"
HorizontalAlignment="{TemplateBinding HorizontalContentAlignment}"
VerticalAlignment="{TemplateBinding VerticalContentAlignment}" />
</Border>
</ControlTemplate>
Step 4: Add Properties and Methods
Now that we have the basic template in place, we can start adding properties and methods to make our custom Label more functional. Let’s add a `Text` property, for example.
public class CustomLabel : Control
{
public static readonly DependencyProperty TextProperty =
DependencyProperty.Register("Text", typeof(string), typeof(CustomLabel));
public string Text
{
get { return (string)GetValue(TextProperty); }
set { SetValue(TextProperty, value); }
}
}
Designing Your WPF Custom Label
Now that we have the basic structure in place, it’s time to get creative! Designing your custom Label involves tweaking the control template and adding visual elements to make it look the way you want.
Adding Visual Elements
Let’s add a simple ellipse to our custom Label. We can do this by adding a `Shape` element to the control template.
<ControlTemplate TargetType="{x:Type local:CustomLabel}">
<Border Background="{TemplateBinding Background}"
BorderBrush="{TemplateBinding BorderBrush}"
BorderThickness="{TemplateBinding BorderThickness}">
<Grid>
<Ellipse Fill="Blue" Width="20" Height="20" />
<ContentPresenter Content="{TemplateBinding Content}"
HorizontalAlignment="{TemplateBinding HorizontalContentAlignment}"
VerticalAlignment="{TemplateBinding VerticalContentAlignment}" />
</Grid>
</Border>
</ControlTemplate>
Customizing the Appearance
Now that we have our visual elements in place, we can customize the appearance of our custom Label. Let’s add some styles to make it look more visually appealing.
<Style TargetType="{x:Type local:CustomLabel}">
<Setter Property="FontFamily" Value="Segoe UI" />
<Setter Property="FontSize" Value="14" />
<Setter Property="Foreground" Value="Black" />
</Style>
Deploying Your WPF Custom Label
Now that we’ve created and designed our custom Label, it’s time to deploy it in our WPF application.
Step 1: Add the Control to Your Window
In your XAML file, add an instance of your custom Label control.
<Window x:Class="WpfCustomLabel.MainWindow"
xmlns="http://schemas.microsoft.com/winfx/2006/xaml/presentation"
xmlns:x="http://schemas.microsoft.com/winfx/2006/xaml"
xmlns:local="clr-namespace:WpfCustomLabel"
Title="WPF Custom Label" Height="350" Width="525">
<Grid>
<local:CustomLabel Text="Hello, World!" />
</Grid>
</Window>
Step 2: Run Your Application
Press F5 to run your application, and you should see your custom Label control in all its glory!
 |
Conclusion
And that’s it! With these simple steps, you can create a custom Label control that’s tailored to your specific needs. Whether you’re building a complex data visualization or just want a unique visual style, WPF custom Labels offer endless possibilities.
Further Reading
Want to learn more about WPF custom controls? Check out these resources:
- Microsoft Documentation: Custom Controls
- WPF Tutorial: Creating Custom Controls
- Stack Overflow: WPF Custom Control Tutorial
Happy coding, and don’t forget to share your own custom Label creations with the world!
Here is the output:
Frequently Asked Questions
Get answers to the most common questions about WPF Custom Label.
What is a WPF Custom Label?
A WPF Custom Label is a customizable label control in Windows Presentation Foundation (WPF) that allows developers to create and display text with various formatting options, font styles, and sizes. It provides a flexible way to display text in a WPF application.
How do I create a WPF Custom Label?
To create a WPF Custom Label, you can simply drag and drop a Label control from the Toolbox in Visual Studio onto your WPF window or user control. Then, you can customize its properties, such as Text, FontFamily, FontSize, and Foreground, to suit your needs.
Can I change the appearance of a WPF Custom Label?
Yes, you can change the appearance of a WPF Custom Label by modifying its properties, such as Background, BorderBrush, BorderThickness, and Padding. You can also use Styles, Templates, and DataTriggers to customize its appearance and behavior.
How do I bind data to a WPF Custom Label?
You can bind data to a WPF Custom Label using the DataContext property and the {Binding} markup extension. For example, you can set the Label’s Content property to {Binding Path=PropertyName} to display the value of a property from a data object.
Can I use animations with a WPF Custom Label?
Yes, you can use animations with a WPF Custom Label to create visually appealing effects, such as fading, sliding, or rotating. You can use Storyboards, Animations, and Transitions to animate the Label’s properties, such as Opacity, ScaleTransform, and RotateTransform.